Digital key (smartphone)
-
Hyundai digital keys are only available on smartphone that support digital key functions, and digital key functions of smartphones are provide by smartphone manufacturers.
-
Available smartphone brands and models can be found on smartphone manufactures’ website or HYUNDAI website.
-
Certain functions may not operate depending on whether the service is provided in the vehicle.
-
Depending on the availability of service on the vehicle, some functions may not operated.
To use the digital key (smartphone), download the Bluelink App and sign up Hyundai account and service.
For more information about Bluelink, refer to the infotainment system guide.
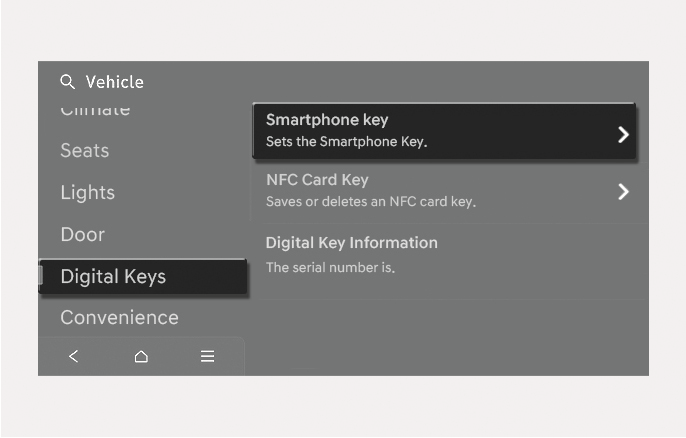
2C_AVNRegisterSmartPhone
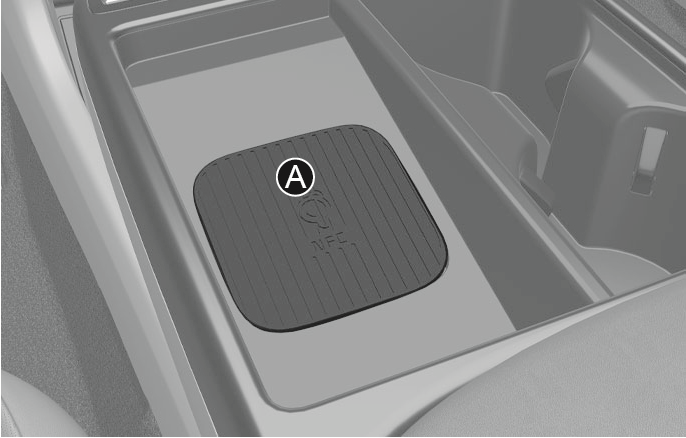
2C_WirelessChargingPad
- Vehicle authentication pad (wireless charging pad)
-
Turn on the vehicle with a smart key and have your smart key with you in the vehicle.
-
Put the gear in P (Park), select Setup > Vehicle > Digital Keys > Smartphone key > My Smartphone Key from the infotainment system.
-
After selecting Digital Key > Set Up Digital Key from the Bluelink App in the smartphone, register the digital key according to the guidance in the smartphone screen.
-
Ultra Wide Band unsupported smartphone
-
Place your smartphone on the vehicle authentication pad (wireless charging pad) with the screen facing up.
-
The NFC Antenna position on Samsung device can be found in the following path: Setup > Vehicle > Digital Keys > NFC Card key.
-
The NFC Antenna position on Google Pixel phone can be found in the following path: Setup > Device Connections > NFC.
-
Ensure that the NFC Antenna position on the smartphone is in contact with the vehicle authentication pad (wireless charging pad).
-
The NFC Antenna position on Apple iPhone is located at the top of the rear (B) and Apple WATCH is located at the center of the screen (C).
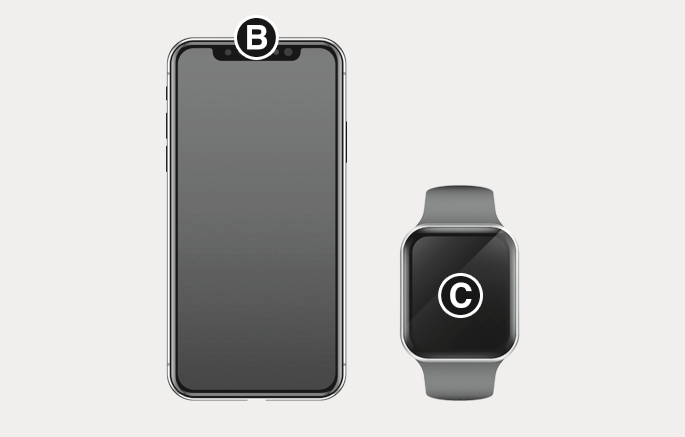
2C_SmartPhoneSample
-
The location of the NFC Antenna on the smartphone may vary by phone model, so please contact the smartphone manufacturer for details.
-
NFC communication may not work for some smartphones depending on the internal structure of the smartphone. Move the smartphone to the left or right of the vehicle authentication pad (wireless charging pad) to operate.
-
-
Ultra Wide Band supported smartphone
-
The digital key can be registered if the smartphone is inside the vehicle even without placing it on the vehicle authentication pad (wireless charging pad).
-
Contact the smartphone manufacturer to check for Ultra Wide Band supported devices.
-
-
-
Press Save button in the infotainment system to start registration.
When the digital key (smartphone) is saved, a message appears on the infotainment system.
-
If you want to register a different digital key (smartphone), refer to "Deleting your digital key (smartphone)" and delete the digital key (smartphone) before re-registering. An active Digital Key can be shared through the Bluelink App with a different smartphone.
-
During the digital key saving process, the process may cancel when:
-
The smartphone is removed from the vehicle authentication pad (wireless charging pad)
-
The infotainment system is changed
-
The engine is turned off
-
The gear is shifted
-
-
The registering process does not start if a smart key is not in the vehicle.
-
Some smartphones may not start the registering process depending on the internal structure. Move the smartphone to the left or right on the vehicle authentication pad (wireless charger pad) and try registering the smartphone.
-
Ultra Wide Band (UWB) is a radio technology that can use a very low energy level for short-range, high-bandwidth communications over a large portion of the radio spectrum.
Digital key touch control
The driver can lock or unlock the door by placing the smartphone on the outside door handle, and the vehicle can be started by placing the smartphone on the vehicle authentication pad (wireless charging pad).
The location of the NFC Antenna on the smartphone may vary by phone model, so please contact the smartphone manufacturer for details.
Digital key close proximity control
-
If you have the smartphone in possession, the doors can be locked or unlocked without touching the smartphone to the door handle, but by touching the door lock/unlock sensor (engraved part) on the door handle. Also, the vehicle can be started by pressing the Engine Start/ Stop button without placing the smartphone on the vehicle authentication pad (wireless charging pad).
-
When the smartphone and vehicle is connected by Bluetooth, the Remote Start, Door Lock/Unlock, and Panic functions are available using the App provided by the smartphone manufacturer.
-
The function is only available for Ultra Wide Band supported smartphone digital keys. To use the function, the smartphone’s Bluetooth must be activated.
-
The necessary distance between the smartphone and vehicle for Bluetooth connection may vary depending on the surroundings of the vehicle and smartphone.
Locking/Unlocking the doors
-
Ultra Wide Band unsupported smartphone
Samsung & Google Pixel smartphones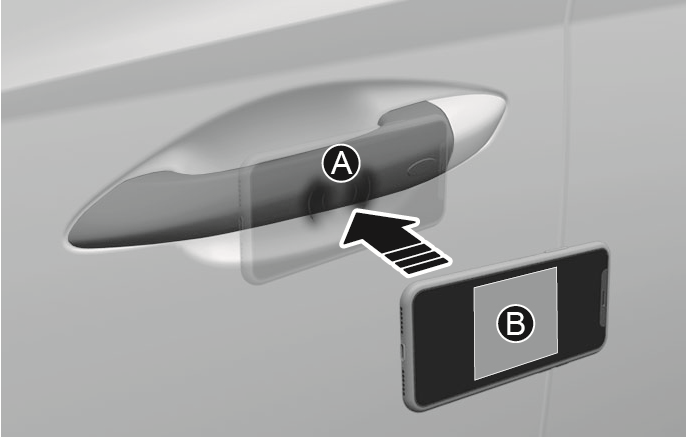
2C_OutsideDoorHandleTouchBySmartPhone
- Door handle authentication pad
- NFC Antenna
Apple iPhone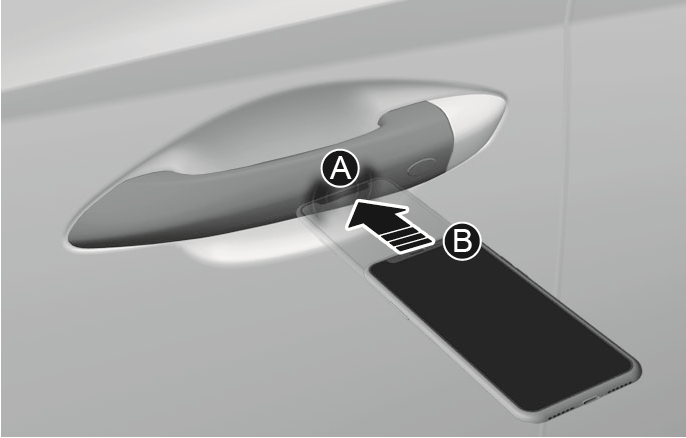
2C_OutsideDoorHandleTouchByIPhone
- Door handle authentication pad
- NFC Antenna
-
If the driver places the digital key (smartphone) NFC antenna to the driver’s or passenger’s door handle authentication pad (A) for more than 2 seconds, the door locks or unlocks.
-
If the Two Press Unlock feature is set, only the driver's door unlocks when the digital key (smartphone) is placed on the driver's door handle authentication pad (A). Place the digital key (smartphone) on the driver's door handle authentication pad once more within 4 seconds to unlock all doors.
-
Ultra Wide Band supported smartphone
-
If you touch the door lock/unlock sensor (engraved part) on the door handle with the smartphone in possession, the door locks or unlocks.
-
After unlocking the doors, the doors are automatically re-locked after 30 seconds unless a door is opened.
If the smartphone digital key does not operate, try again after moving the smartphone away from the door handle authentication pad (more than 4 in. (0.1 m)).
-
You cannot lock your vehicle using the digital key (smartphone) if any of the following occurs:
-
The smart key is in the vehicle.
-
The Engine Start/Stop button is in the ACC or ON position.
-
Any of the doors, hood, or liftgate are open.
-
-
The door may not unlock automatically if you stay near the vehicle for several minutes with the Ultra Wide Band supported smartphone in possession.
-
If the smartphone is kept in the back pocket or bag, it may cause poor Bluetooth connection, or the door lock/unlock or vehicle start-up operation my be delayed.
Starting the vehicle
-
Ultra Wide Band unsupported smartphone
-
After placing your registered digital key (smartphone) on the vehicle authentication pad (wireless charging pad), depress the brake pedal and press the Engine Start/Stop button.
-
After starting the vehicle, the digital key (smartphone) may be removed from the vehicle authentication pad (wireless charging pad).
-
NFC communication may not work for some smartphones depending on the internal structure of the smartphone. Move the smartphone to the left or right of the vehicle authentication pad (wireless charging pad) to operate.
-
-
Ultra Wide Band supported smartphone
-
With the smartphone inside the vehicle, depress the brake pedal and press the Engine Start/Stop button.
-
To start the vehicle remotely, use the App provided by the smartphone manufacturer to lock the vehicle with the door lock button, and press the remote start button within 4 seconds.
The vehicle starts and the hazard warning lights blink.
-
Press the remote start button again to turn off the vehicle.
-
For more details on the basic way to start the vehicle, refer to the "Engine Start/Stop button" section in chapter 6.
If a shared digital key (smartphone) is used for the first time, the activating time may take longer.
-
Place the shared digital key (smartphone) on the door handle authentication pad until the vehicle door lock/unlock activates.
-
If a shared digital key (smartphone) is first used on the vehicle authentication pad (wireless charger pad), the initial start of the vehicle may fail.
-
If the door lock/unlock is activated once with the shared digital key (smartphone) or the vehicle is started with the digital key (smartphone) on the vehicle authentication pad, the digital key (smartphone) is registered in the vehicle.
The vehicle can be started when the registered smartphone is placed on the vehicle authentication pad (wireless charging pad). Therefore, do not leave unsupervised children or people who are not aware of the system since it can result in serious injury or death. In addition, always have the registered smartphone with you to prevent vehicle theft when leaving the vehicle.
Operating the liftgate
-
Ultra Wide Band supported smartphone
-
If the vehicle is locked, press the liftgate open button with the smartphone in possession to open the liftgate.
-
If you are in the detecting area behind the liftgate for more than 3 seconds with the smartphone in possession when Smart Liftgate is set, the liftgate opens automatically.
-
The vehicle can be started when the registered smartphone is placed on the vehicle authentication pad (wireless charging pad). Therefore, do not leave unsupervised children or people who are not aware of the system since it can result in serious injury or death. In addition, always have the registered smartphone with you to prevent vehicle theft when leaving the vehicle.
-
The Ultra Wide Band supported smartphone digital key can be used only when the smartphone and vehicle are connected with Bluetooth.
-
The necessary distance between the smartphone and vehicle for Bluetooth connection may vary depending on the surroundings.
-
Window tinting substances may cause poor Bluetooth connection.
-
If the smartphone is kept in the back pocket or bag, it may cause poor Bluetooth connection, or the door lock/unlock or vehicle start-up operation my be delayed.
-
-
The Ultra Wide Band supported smartphone digital key can be used only for a certain amount of time to optimize the performance of the smartphone and vehicle battery. If you stay near the vehicle for several minutes with the Ultra Wide Band supported smartphone, the Auto Unlock feature may not operate.
-
Check the smartphone’s setting menu or the App provided by the smartphone manufacturer for the connection of the vehicle and smartphone.
-
The Ultra Wide Band supported smartphone digital key can also use the NFC function.
Turn on the vehicle with a smart key. Have your smart key with you in the vehicle.
Deleting all registered digital key (smartphone)
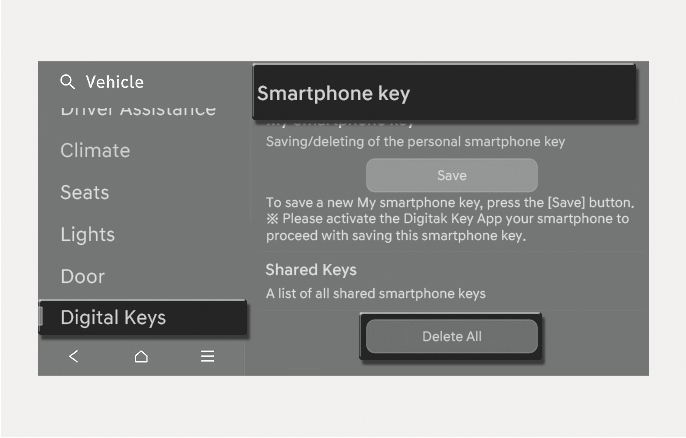
2C_AVNDeleteDegitalKey
To delete all the registered digital key (smartphone), select Setup > Vehicle > Digital Keys > Smartphone key > Delete all from the infotainment system.
-
The "Delete all" button is disabled if there is no registered digital key (smartphone).
Deleting my registered digital key (smartphone)
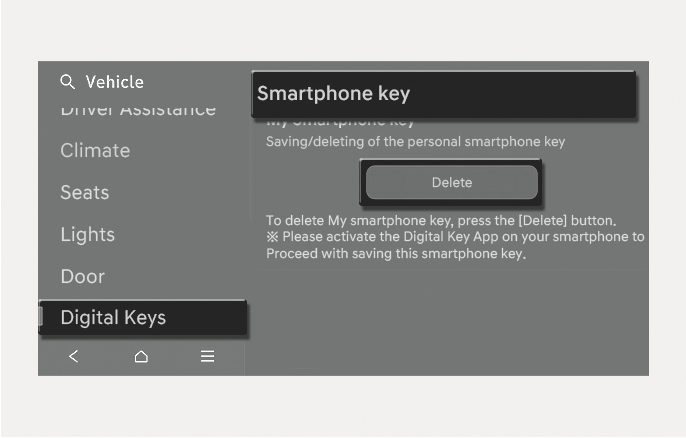
2C_AVNDeleteMySmartPhone
To delete only my registered digital key (smartphone), select Setup > Vehicle > Digital Keys > Smartphone key > My Smartphone Key > Delete from the infotainment system.
-
If a shared digital key (smartphone) is registered, it cannot be deleted.
-
A new smartphone can be registered after deleting the existing digital key (smartphone) from "My Smartphone Key" menu.
-
If the registered digital key (smartphone) is deleted, the digital key saved in the smartphone is also deleted.
-
If the digital key is deleted from the smartphone, the digital key (smartphone) registered in the vehicle is also deleted.
-
The shared digital key registered in the vehicle cannot be deleted individually.
-
Even though the Blue Link® App is deleted from the smartphone, the digital key saved in the smartphone is not deleted.
-
Management of the digital key saved in the smartphone is available from the Digital Key App provided by the smartphone manufacturer.